Как перенести поисковую кампанию из Директа в Google Ads — пошаговая инструкция
7 мая 2021 года

Два простых бесплатных способа перенести поисковую кампанию из Яндекс.Директа в Google Ads подробно описал Middle специалист отдела Performance в Zum Punkt Максим Мешетич.
Хотите перенести рекламную поисковую кампанию из Яндекс Директа в Google Ads? Это не так сложно, как может показаться на первый взгляд. В этом материале рассмотрим два способа:
Оба способа бесплатные. Первый довольно трудоемкий и требует больше ручной работы. Второй же способ более автоматизированный и требует лишь небольших правок для адаптации в Google Ads.
Хотите перенести рекламную поисковую кампанию из Яндекс Директа в Google Ads? Это не так сложно, как может показаться на первый взгляд. В этом материале рассмотрим два способа:
- с помощью Excel,
- с помощью «Телепорта» — официального решения от Google.
Оба способа бесплатные. Первый довольно трудоемкий и требует больше ручной работы. Второй же способ более автоматизированный и требует лишь небольших правок для адаптации в Google Ads.
Перенос кампаний через Excel
Нам понадобятся:
- выгрузка с кампаниями из Яндекс Директа в формате XLSX или XLS;
- чистый файл с расширением XLSX или XLS;
- аккаунт Google Ads;
- редактор Google Ads, его можно скачать на официальном сайте.
Шаг 1: выгружаем кампании из Яндекс.Директа
Заходим в раздел инструменты и выбираем «Управление с помощью Excel».

Далее заходим на вкладку «Выгрузка в XLS/XLSX» и выбираем кампании, которые нужно выгрузить. Если хотите перенести в Google Ads архивные объявления, уберите галочку в соответствующем поле. После этого нажимаем на кнопку «Выгрузить».

Шаг 2: создаем шаблон для Google Ads
Поскольку Google Ads не поддерживает шаблон из Яндекс Директа, мы создадим свой в файле Excel с двумя страницами.
В первую строку одной страницы добавьте следующие поля:
В первую строку одной страницы добавьте следующие поля:
- Campaign — кампании;
- Ad Group — группы объявлений;
- Keyword — ключевые слова.

В первую строку второй страницы впишите следующие позиции:
- Campaign — кампании,
- Ad Group — группы объявлений,
- Headline 1 — заголовок 1,
- Headline 2 — заголовок 2,
- Headline 3 — заголовок 3,
- Description Line 1 — описание 1,
- Description Line 2 — описание 2,
- Path 1 — путь 1,
- Path 2 — путь 2,
- Final URL — ссылки.

Нам нужно разделить ключевые фразы и объявления на две страницы, потому что Редактор Google Ads не поддерживает перенос объявлений одновременно с ключевыми словами. Поэтому сначала необходимо привязать к кампаниям и группам ключи, а потом отдельно к ним — объявления.
Шаблон готов, далее его нужно заполнить данными из файла с кампаниями, который мы скачали из Яндекс Директа.
Шаблон готов, далее его нужно заполнить данными из файла с кампаниями, который мы скачали из Яндекс Директа.
Шаг 3: заполнение шаблона для Google Ads
Учтите, что Google Ads предусматривает три заголовка, два описания и два пути ссылки, в отличие от Директа, где два заголовка, один текст объявления (читай — описание) и одна отображаемая ссылка (путь). Также у площадок разные требования к количеству символов в элементах объявлений.
Вручную вбейте название кампании, заполните все ячейки по группам. Название групп скопируйте из файла.
Прежде чем скопировать ключевые фразы, удалите все минус-слова, добавленные при кросс-минусации в Директе, и операторы, так как в Google другой принцип работы с ними.
Это самый кропотливый момент. Для переноса кампаний из выгрузки Директа в шаблон для Google Ads я использую поиск и замену, а для удаления минус-слов копирую фразы на отдельный лист и работаю там, используя функцию «Текст по столбцам» с разделителем -.
Порядок действий такой:
Прежде чем скопировать ключевые фразы, удалите все минус-слова, добавленные при кросс-минусации в Директе, и операторы, так как в Google другой принцип работы с ними.
Это самый кропотливый момент. Для переноса кампаний из выгрузки Директа в шаблон для Google Ads я использую поиск и замену, а для удаления минус-слов копирую фразы на отдельный лист и работаю там, используя функцию «Текст по столбцам» с разделителем -.
Порядок действий такой:
- Выделяем ключевые фразы и выбираем «Текст по столбцам» в разделе «Данные».
- Выбираем формат данных с разделителям и нажимаем «Далее».
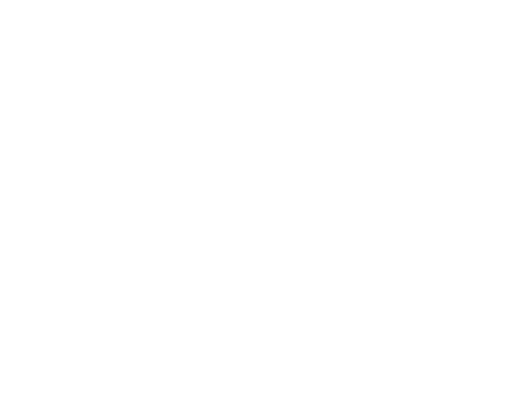
- Выбираем символ разделитель -, жмем «Готово».
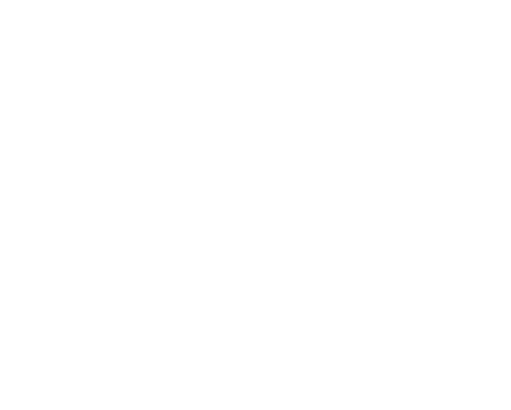
- Получившийся список ключевых фраз переносим в Excel в столбец Keyword.
Затем вставьте описание 1 и допишите описание 2. Добавьте Final URL, но удалите UTM-метки из объявлений — их мы позже добавим в кампании. Быстро удалить метки тоже можно с помощью функции «Текст по столбцам». Но в качестве разделителя использовать не -, а ?utm.
Перенесите из выгрузки Директа в шаблон путь 1 и допишите путь 2. Файл готов.
Шаг 4: выгружаем кампании в Редактор Google Ads
Заходим в нужную учетную запись Google Ads, кликаем на раздел «Аккаунт» и в выпадающем меню выбираем «Импортировать» — «Вставить текст». Если не хотите делать это вручную, можно использовать сочетание клавиш Ctrl + Shift + I.
Сначала нужно перенести кампании, группы и ключевые фразы с первой страницы шаблона. Для этого скопируйте их из документа Excel вместе с названием столбцов.
Сначала нужно перенести кампании, группы и ключевые фразы с первой страницы шаблона. Для этого скопируйте их из документа Excel вместе с названием столбцов.

Вставьте их в Редактор Google Ads.

Google автоматически выберет нужные столбцы в Редакторе.

После этого установите бюджет кампании и сохраните изменения.
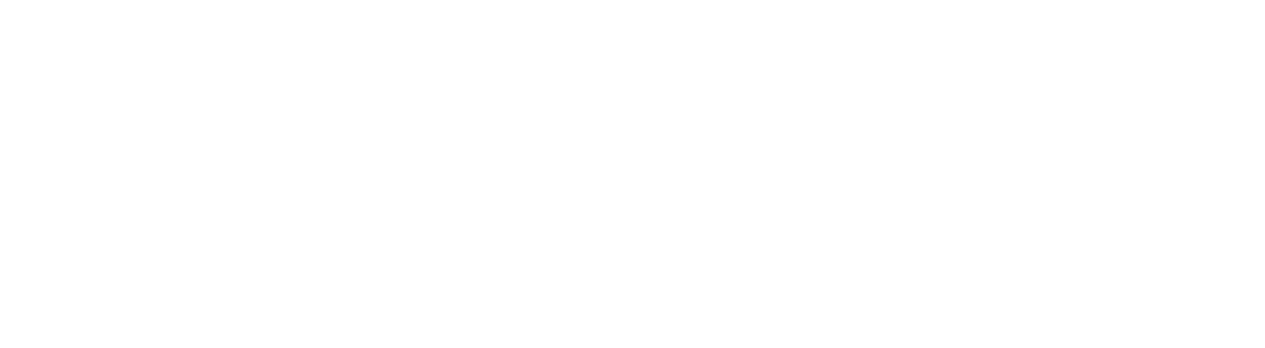
На следующем этапе скопируйте всё со второй страницы шаблона — объявления с названиями кампаний и групп.


Сохраните изменения.
Шаг 5: заполняем расширения
В Google Ads есть расширения, которых нет в Яндекс.Директе, например, структурированные описания. Я добавляю расширения вручную через общую библиотеку в Редакторе Google Ads. Для повышения качества объявлений добавьте максимум расширений.

Шаг 6: устанавливаем типы соответствия для ключевых фраз
Настроить тип соответствия можно в режиме редактирования ключевых слов. Можно выделить сразу все ключи и массово поменять тип соответствия.
Так как недавно Google отказался от модификатора широкого соответствия, то сейчас актуальнее будет использовать фразовое соответствие. Подробнее про эти изменения читайте в другом материале на ppc.world.
Так как недавно Google отказался от модификатора широкого соответствия, то сейчас актуальнее будет использовать фразовое соответствие. Подробнее про эти изменения читайте в другом материале на ppc.world.
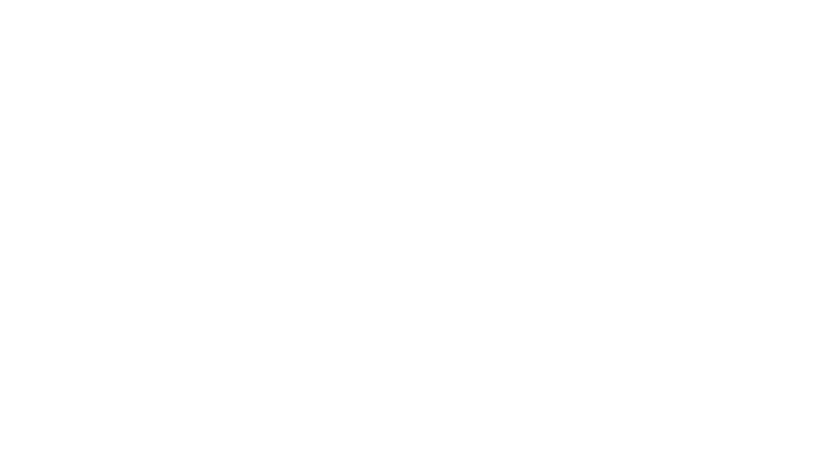
Шаг 7: добавляем минус-слова
Добавьте минус-слова на уровне кампаний или групп. Сделать это можно, перейдя в раздел «Ключевые слова и таргетинг».

Помните, что Google Ads не учитывает все словоформы указанного минус-слова автоматически. Например, если задать минус-слово «цветы» с широким соответствием, то реклама не будет показываться по поисковому запросу «красные цветы», но может появиться по запросу «красный цветок».
Вам нужно просклонять слова и добавить их формы в список. Сделать это можно вручную или с помощью любой программы для склонения слов, которую найдете в поиске. Подробнее о работе с минус-словами в Google Ads читайте в справке.
Вам нужно просклонять слова и добавить их формы в список. Сделать это можно вручную или с помощью любой программы для склонения слов, которую найдете в поиске. Подробнее о работе с минус-словами в Google Ads читайте в справке.
Шаг 8: настройка кампании
Установите бюджет, выберите стратегию назначения ставок, отключите показы в КМС, установите геотаргетинг, метод таргетинга, языки и т. д.
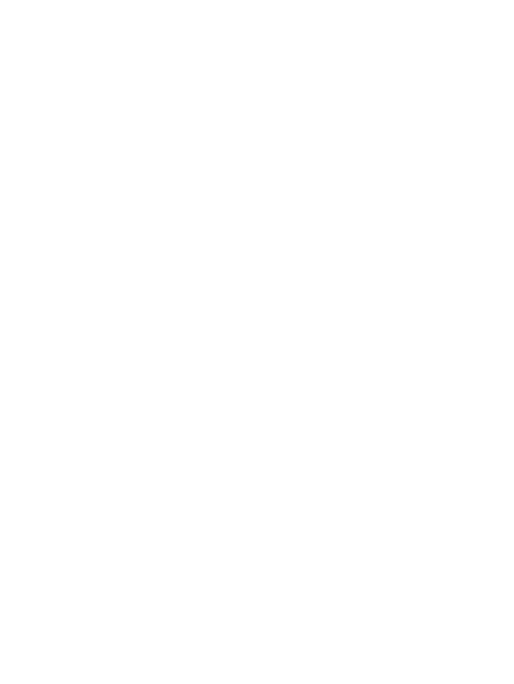
Так же не забудьте настроить «Методы таргетинга». По умолчанию Google выбирает аудиторию людей из целевых местоположений и интересующихся ими — в Директе такой тип таргетинга называется «расширенный геортаргетинг». Я обычно выбираю второй метод таргетинга — на людей, находящихся в целевых местоположениях или регулярно посещающих их.

UTM-метки я вставляю в шаблон отслеживания в настройках кампаний. Элемент {lpurl} — это динамический параметр, передающий конечный URL, который нужен для автоматической подстановки ссылки из объявлений. В шаблоне отслеживания после {lpurl} нужно написать символ ? и только потом добавлять UTM-метку.

Проверим, все ли мы сделали для переноса кампаний:
Если на все вопросы вы ответили «да», значит, вы смогли перенести кампанию из Яндекс.Директа в Google Ads через Excel.
- Дописали необходимые элементы для объявлений формата Google Ads: третий заголовок, второе описание и т. д.
- Установили все настройки кампании: бюджет, геотаргетинг, языки, отключили КМС, выбрали методы таргетинга, прописали UTM-метки в шаблон отслеживания.
- Установили нужный тип соответствия для ключевых фраз.
- Просклоняли минус-слова и добавили их в кампании или группы.
- Добавили расширения согласно форматам Google Ads, подвязали их на уровне кампании или группы.
- Проверили, включены ли кампании, группы, объявления и ключевые фразы.
- Установили ставки на уровне ключевых фраз.
Если на все вопросы вы ответили «да», значит, вы смогли перенести кампанию из Яндекс.Директа в Google Ads через Excel.
Перенос через «Телепорт»
Что нам понадобится:
- файл Excel с кампаниями из Яндекс.Директа;
- Google Телепорт — он работает через сайт;
- аккаунт Google Ads.
Шаг 1. Выгружаем кампании из Яндекс.Директа
Выгружаем нужные кампании из Яндекс.Директа в Excel так же, как мы это делали в предыдущем способе выгрузки. Изменения в файл вносить не нужно.
Шаг 2: заходим в «Телепорт»
Открываем официальный сайт и нажимаем кнопку «Начать».

Шаг 3: выбираем аккаунт Google Ads
Создаем новый или выбираем существующий аккаунт Google Ads, и даем «Телепорту» разрешение на управление кампаниями.

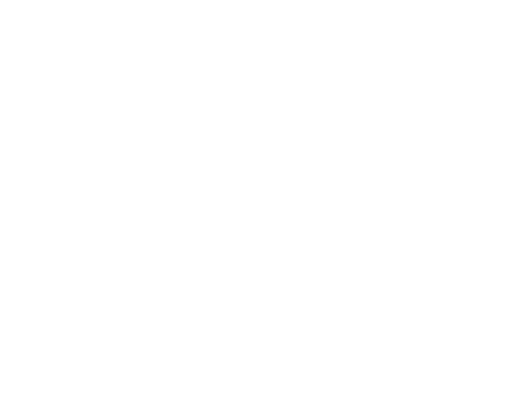
Если у вас несколько аккаунтов, идентификатор нужного вы можете найти в самом Google Ads сверху справа рядом с названием аккаунта.

Если у вас управляющий аккаунт, раскройте меню рядом с его названием и найдите нужный идентификатор.
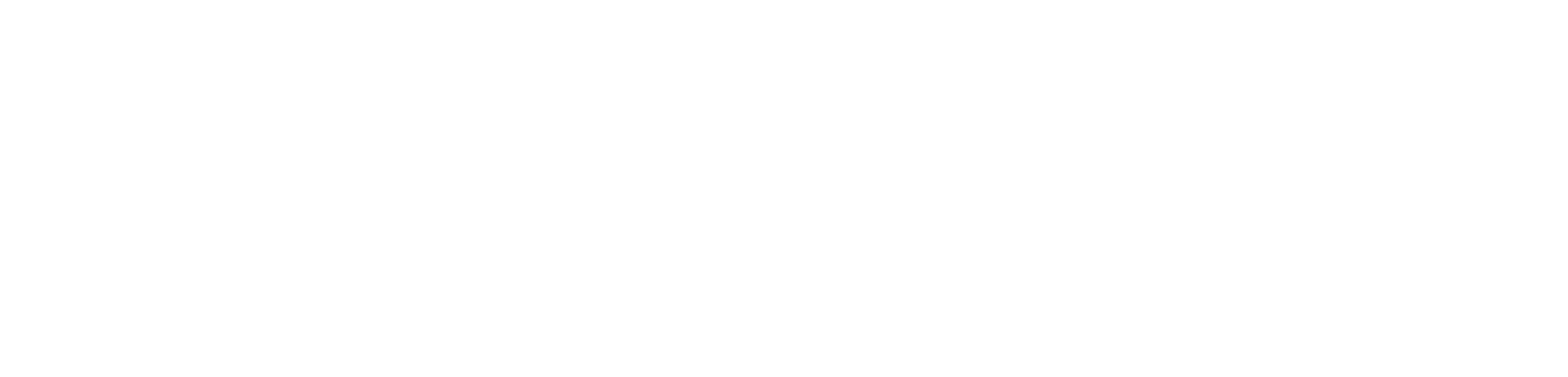
Шаг 4: импортируем кампании из Яндекс.Директа
Загружаем файл с кампаниями из Яндекс.Директа и в течение нескольких минут ждем завершения его проверки. В «Телепорт» можно загрузить сразу несколько документов с кампаниями. С требованиями можно ознакомиться в справке «Телепорта» в разделах «Поисковые кампании» и «Сетевые кампании».
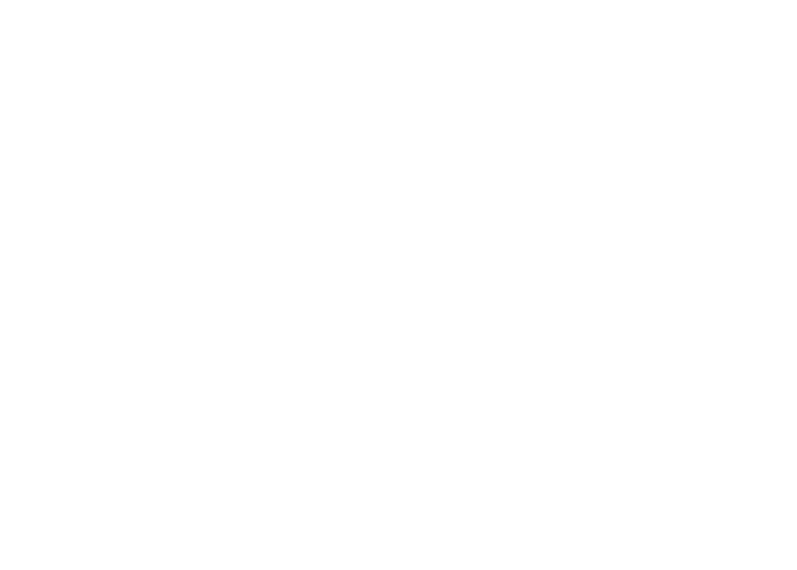
Если проверка пройдена успешно, нажимаем «Продолжить».

Если возникли ошибки, то изучаем их, исправляем и снова выгружаем.
Шаг 5: работаем с кампаниями
Пропишите названия кампаний в соответствующих полях и выберите те, что нужно перенести.

Шаг 6: добавляем расширения
Выбираем, какие расширения переносить: телефоны, уточнения, быстрые ссылки и UTM-метки. Я переношу все, кроме UTM-меток, так как вставляю их в настройках кампании в шаблон отслеживания уже после выгрузки.

Шаг 7: выставляем бюджет
Установите дневной бюджет для каждой рекламной кампании.

Шаг 8: проверяем все доступные настройки кампаний
В «Телепорте» доступны не все настройки кампаний, которые могут пригодиться, поэтому к ним нужно будет вернуться в Google Ads и внести корректировки.
Сейчас проверьте название кампаний, бюджет, дату начала и окончания.
Сейчас проверьте название кампаний, бюджет, дату начала и окончания.
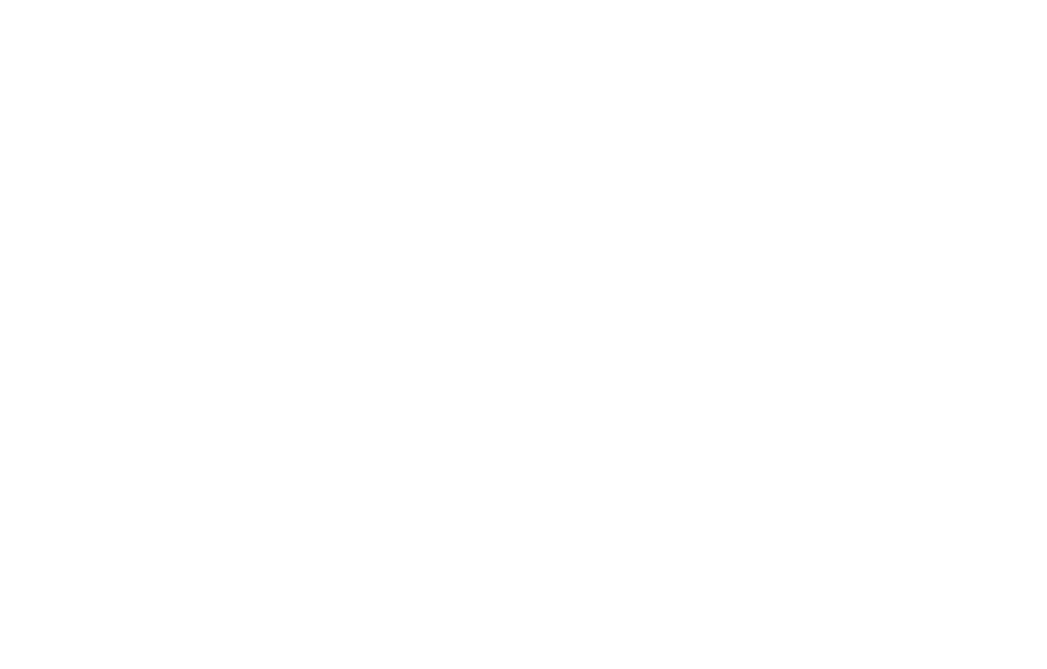
В пункте «Ротация объявлений» я обычно оставляю «Оптимизация», чтобы Google сам решал, какое объявление лучше на основе показателей эффективности.
Если требуется, включите оптимизатор цены за конверсию, но перед этим не забудьте настроить конверсии в Analytics и перенести их в Google Ads.
Поисковых партнеров — сайты-партнеры Google, на которых могут показываться наши поисковые объявления — я обычно оставляю.
В пункте «Языки» выбираем языки, которые могут быть заданы у нашей целевой аудитории в аккаунте Google.
Если требуется, включите оптимизатор цены за конверсию, но перед этим не забудьте настроить конверсии в Analytics и перенести их в Google Ads.
Поисковых партнеров — сайты-партнеры Google, на которых могут показываться наши поисковые объявления — я обычно оставляю.
В пункте «Языки» выбираем языки, которые могут быть заданы у нашей целевой аудитории в аккаунте Google.
Шаг 9: проверяем объявления
Убедитесь, что вы добавили все заголовки и описания в объявления, указали два пути и правильно добавили расширения. Вы можете исправить объявления здесь или в веб-интерфейсе Google Ads.
Редактирование объявлений — обязательный этап. Кроме того, что объявления в Директе и Google Ads отличаются, нужно учитывать, что «Телепорт» подставляет в заголовки слова до нужного количества символов, а то, что не убирается, переносит в следующее поле. За этим надо следить и соблюдать ограничения по символам — иначе объявления будут выглядеть криво, как у меня на скриншоте.
Редактирование объявлений — обязательный этап. Кроме того, что объявления в Директе и Google Ads отличаются, нужно учитывать, что «Телепорт» подставляет в заголовки слова до нужного количества символов, а то, что не убирается, переносит в следующее поле. За этим надо следить и соблюдать ограничения по символам — иначе объявления будут выглядеть криво, как у меня на скриншоте.

В «Телепорте» можно массово редактировать объявления — изменения применяются ко всем выбранным объявлениям. Для этого отметьте нужные объявления и нажмите на кнопку «Изменить» в нижней части страницы.
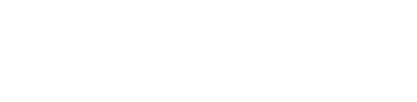
Но есть один нюанс: редактируются только объявления, которые находятся на открытой странице. Внизу можно выбрать количество отображаемых строк.
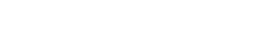
Во время редактирования можно выбрать, к каким объявлениям применить изменения.

Также нужно проверить расширения. Те же быстрые ссылки в Google Ads имеют два описания, а не одно, как в Яндекс.Директе.
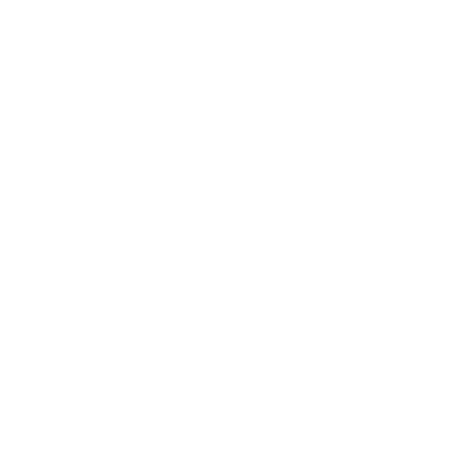
После проверки и исправлений нажимаем на кнопку «Выгрузить в Google Ads» — работа с «Телепортом» закончена.
Шаг 10: проверяем рекламу в веб-интерфейсе или Редакторе Google Ads
Убедитесь, что выполнили следующие действия:
Если вы проверили все настройки и внесли необходимые корректировки в аккаунте или Редакторе Google Ads, поздравляю — перенос через «Телепорт» закончен.
Каким бы методом переноса вы ни воспользовались, эта работа всё равно потребует довольно много времени из-за различий в работе рекламных систем. Главное — тщательно проверить все настройки и бюджет после переноса кампаний.
- Исправили объявления под форматы Google Ads: написали три заголовка, два описания и т. д. Если вы не сделали этого в «Телепорте», можно внести корректировки в веб-интерфейсе или Редакторе Google Ads.
- Установили все настройки кампании: бюджет, геотаргетинг, языки, отключили КМС, выбрали методы таргетинга (расширенный геотаргетинг), заполнили шаблон отслеживания и другие.
- Установили нужный тип соответствия для ключевых фраз.
- Проверили минус-фразы, просклоняли их и добавили все словоформы. «Телепорт» автоматически не делает это.
- Исправили расширения в соответствии с форматами Google Ads и дописали недостающие.
- Проверили, включены ли кампании, группы, объявления и ключевые фразы.
- Назначили ставки.
Если вы проверили все настройки и внесли необходимые корректировки в аккаунте или Редакторе Google Ads, поздравляю — перенос через «Телепорт» закончен.
Каким бы методом переноса вы ни воспользовались, эта работа всё равно потребует довольно много времени из-за различий в работе рекламных систем. Главное — тщательно проверить все настройки и бюджет после переноса кампаний.



